Adding Audio
Selecting (none) means the notes or clips will slide freely, other options like ' line ' will mean the notes/clips will jump 1 line-unit left/right as you drag them, in other words, 'snap to' the lines. Check the manual for other snap modes. Generally it's best to use FL Studio with snap enabled, 'line' is.
It’s super simple to add audio files into Edison for editing. Either drag and drop a file from your computer into the interface, or you can right-click in Edison waveform view and choose to add an audio file.
I like to view Edison as a destructive audio editor. This means that the edits you do to your audio in Edison are applied straight to the audio and not as an effect or plugin. Destructive editing has its benefits, in that you work in a different way/mindset while editing. I find you make different choices compared to if it was non-destructive. Let me take you through some editing examples and you can see it in action.
Free Option Edison Fl Studio Layout

Destructive Editing
You can very easily add fades using the fade tool. It quickly adds fades right onto the audio.
How To Use Edison Fl Studio
Or how about some bit reduction? Let’s take an audio file and reduce it right down to 8 bits. To do this, just go to the Run script command and then down to the FX menu and there you can choose bit reduction.
Check out some of the other options in this menu and apply them to your sounds.
The Claw Machine is an interesting one. It works great with material where you know the tempo. For example, try this on a drum loop. When you open the Claw hammer menu, choose to trash every ¼ beat. For example, this can take a 4/4 pattern and removed every ¼ beat and turn the drum loop into a 3/4 part, a really cool trick for altering your loops.
Editing Tools
Free Option Edison Fl Studio Theater
On the editing side there are some handy actions, such as creating markers on your audio.
Plus when you copy/drag this audio to a track in your playlist, it retains these markers. This is pretty cool as it highlights the seamless integration between the Playlist and Edison plugin.
You can also splice up your audio part, and it will add a marker at each splice point. A great tool to use on drums and percussive parts.
Input Recording
Aside from adding audio into Edison, you can also choose to record audio parts straight in. This has other benefits, for example, after recording the part in you can use Edison to fine tune and edit it before adding it to the track playlist.
You can choose the input mode: On Input, Input, On play.
Plus you can also choose to sync Edison with the host tempo of the project, so whatever audio you record in, syncs with the project.
Detect Pitch and Spectrum Views
Another cool feature is the Detect Pitch regions, which can be found under the Tools menu.
This can work well if you pull a loop into Edison, and you don’t know the keys of the song. You can use the Detect Pitch feature to help you out with the notes.
From an analysis point what’s cool is the addition of the spectrum view. With this you can take a visual look at the frequency balancing in the sound. Plus you can also choose to view the waveform over this spectrum analysis view.
Conclusion
This is by no means all the editing features, there are many more, but these are some of my favorites. These really help my workflow in my productions, and especially the destructive editing options give me results I would not have achieved if I edited them in the playlist view. So go in and try out pulling audio into Edison and make some different editing decisions for your next music production.
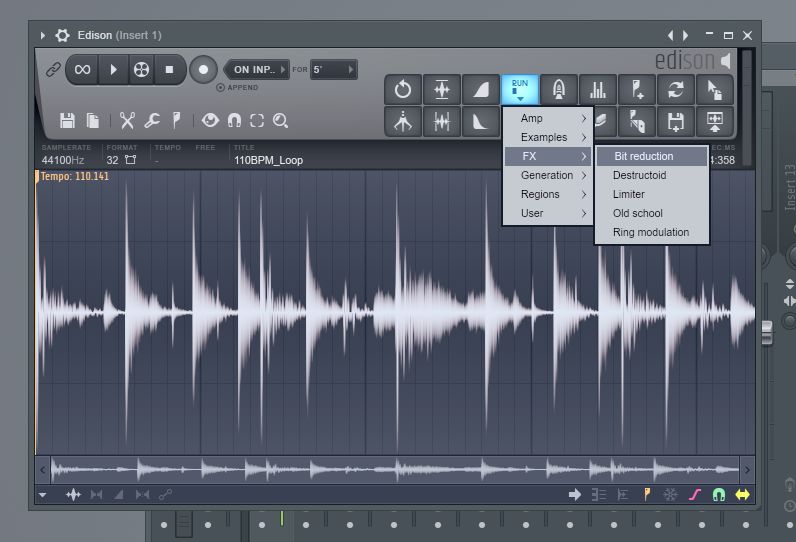
Learn FL Studio right here in the AskAudio Academy.